Support for Broadband Services
Broadband services are supplied either as ADSL or, for Fibre Broadband services, as FTTC or FTTP.
Support for ADSL Services
| Required Equipment | |||||||
| 1. ADSL microfilter/splitter or ADSL Faceplate 2. ADSL cable 3. ADSL router with power supply 4. RJ45 ethernet cable or WIFI adapter for your PC 5. BT telephone line (may be supplied by any company so long as it is a BT line) |
|
||||||
| Fitting Micro Filters | |||||||
| Ensuring the microfilter(s) are installed correctly is very important as failing to do so will disrupt the connection. Please see the following check points when installing microfilters: Any item that connects to the phone line must go through a microfilter, eg. Fax Machine, Sky TV Box, Telephones, Analogue dialup modems, burglar alarms. The best method of installing a filter is to use an ADSL Faceplate on the BT Master socket (ie the first phone socket that comes into the property - not an extension from it). Very occassionally it may be necessary to install a second filter closer to a device if that device is causing a lot of electronic noise on the line. Some Sky boxes have been known to need this. |
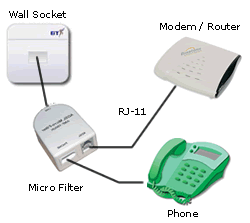 |
||||||
| Connecting Up Router | |||||||
| 1. Connect microfilter into BT wall socket. 2. Connect ADSL cable into the 'ADSL' connector on the microfilter, and then connect the other end of the ADSL cable into the 'ADSL' connector on the rear of the ADSL Router. 3. Connect the RJ45 Ethernet Cable into one of the 'LAN' ports on the rear of the ADSL Router and then the subsequent end of the RJ45 Ethernet cable into the Ethernet Card on your PC. 4. Connect the Router power supply into the rear of the router and then into the AC mains power outlet in your premises. |
|||||||
| Router Settings | |||||||
|
The following are the basic settings required by most routers to establish a connection:
If you have any other options or settings available try leaving them at the default and connecting. Should this fail please first check the Trouble Shooting section and, if you are still unable to connect, call our ADSL Support line on the number listed on the front page of our website. |
|||||||
| No-NAT Configuration for IP Address Blocks | |||||||
If you have a block of IP addresses on your broadband connection you can use the following as a guide to configuring your router and your PCs.
Using an allocated block of IP Addresses injunction with a larger internal network If you require a number of servers on your network with real world IP addresses from yourallocated range, but still requiring a larger number of workstation on a separate internal IP range, then a second gateway will be required on your network. This can take the form of a second router or a gateway server with two network cards. |
|||||||
| Trouble Shooting | |||||||
Before proceeding with any specific fault diagnostics please conduct the following and then retest:
Username: bt_test@startup_domain Password: 123 This username will connect the user directly to BT's RAS server and eliminate EntaNet out of the equation. If the user cannot connect with this username then there is a BT fault and you will need to report this to the Support Desk. If the user can connect to this username then you will need to test if the BT provision is setup correctly and that BT's network configuration matches the line provision. This can be done by changing the Router ADSL/PPP login details to the following: Username: bt_test_user@adsllogin.co.uk Password: 123 If this username will not connect then please report the fault to the Support Desk for a One Shot test to determine if there is a BT line fault or a router configuration fault. If this username will connect, try the user's original username and password again. It has been known for new connections not to work straight out the box and require a login with a BT test account beforehand. If the above two BT usernames connect and provide the router with an IP address then the problem lies with EntaNet, so please contact the Support Desk for assistance. The Router is logged in and connected but user cannot get any web pages: This type of fault is normally caused by one of the following:
The most common cause of a slow connection is that the connection may have been flooded by either a virus or too much network activity. The best way to test the connection for slow speed and to rule out any network problems is to conduct to a BT speed test. To run the speed test in a manner that helps us raise a fault with BT please follow this proceedure:
Cannot view certain web pages |
|||||||
ADSL MAX Sync Rate and BRAS/IP Profile Rates
Your ADSL modem or router reports it's connection speed at the ATM layer however the speed you actually get is less than this as the TCP/IP layer (used for actual data connections such as email and web sites) sits inside it.
The actual speed you can use your ADSL MAX connection at is determined by your BRAS or IP profile which BT Wholesale's systems set automatically to reflect your sync rate. Below is a list showing the levels at which the BRAS or IP profile is set according to your sync rate. Note that the profile sets the maximum speed possible and other factors such as exchange congestion can result in a slower connection.
Sync Rate -> BRAS Profile
- under 288K -> 160K
- 288K -> 250k
- 576K -> 500K
- 1152K -> 1000K
- 1728K -> 1500K
- 2272K -> 2000K
- 2848K -> 2500K
- 3424K -> 3000K
- 4000K -> 3500K
- 4544K -> 4000K
- 5120K -> 4500K
- 5696K -> 5000K
- 6240K -> 5500K
- 6816K -> 6000K
- 7392K -> 6500K
- 7968K -> 7000K
- 8128K -> 7150K
Note that when your line sync rate drops BT will set the new profile speed accordingly within minutes however rises in the sync rate will not cause a rise in the profile speed until the higher sync rate has been stable for at least 3 days.
All new ADSL MAX connections start with a 2Mb profile so long as the sync rate is higher than 2272K. Over the first 10 days new ADSL MAX connections are trained by BT and the profile is set during this period. It usually happens after about 72 hours however it can take the whole 10 days before the profile is set properly.


